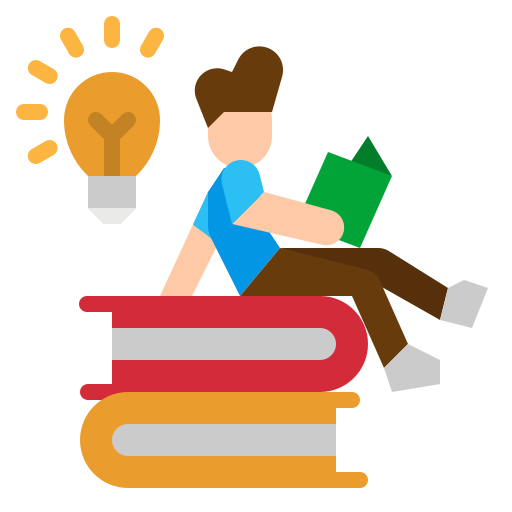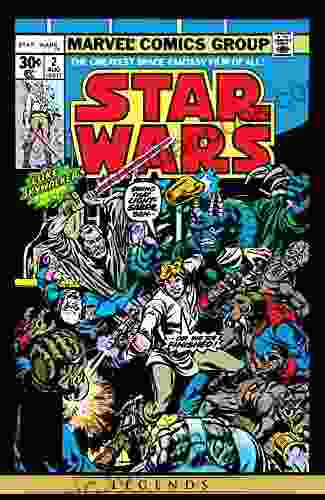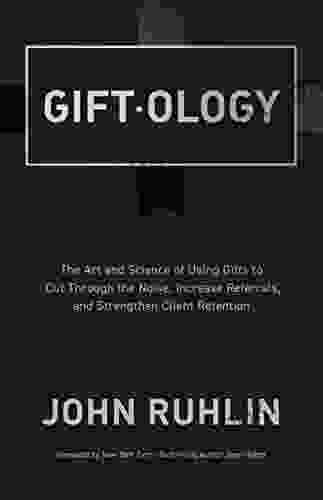How to Create Animated and Professional Videos Using Apple Keynote for Video: A Step-by-Step Guide for Beginners

Are you ready to take your video creations to the next level? Look no further than Apple Keynote for Video, an incredibly powerful tool that allows you to craft stunning animated videos with ease. Whether you're a seasoned video editor or a complete beginner, our comprehensive step-by-step guide will empower you to harness Keynote's animation features and transform your presentations and stories into captivating visual experiences.
4.7 out of 5
| Language | : | English |
| File size | : | 896 KB |
| Text-to-Speech | : | Enabled |
| Screen Reader | : | Supported |
| Enhanced typesetting | : | Enabled |
| Word Wise | : | Enabled |
| Print length | : | 20 pages |
| Lending | : | Enabled |
Step 1: Getting Started with Keynote for Video
Before diving into the animation realm, let's get you acquainted with Keynote for Video. This feature-rich tool is seamlessly integrated into the Apple Keynote application, so if you're already familiar with Keynote, you'll feel right at home. Simply open Keynote and select the "File" menu, then choose "New" and select the "Video" option.
Now, you'll have a blank canvas to work on. The interface is intuitive and user-friendly, with a timeline at the bottom for precise control over your animations and a slide navigator on the left to manage your video's structure effortlessly.
Step 2: Adding Animations to Your Slides
Now comes the fun part – adding animations to your slides! Keynote offers a wide range of animation effects, from subtle fades and wipes to dynamic builds and rotations. To apply an animation, simply select the object on your slide that you want to animate, then click on the "Animate" tab in the top menu.
Here, you'll find a plethora of animation presets organized into categories like "Entrance," "Emphasis," and "Exit." Browse through the options and select the one that best suits your needs. You can even customize the animation's duration, delay, and easing for a truly personalized touch.
Step 3: Building Smooth Transitions
Seamless transitions are crucial for creating a cohesive and visually engaging video. Keynote for Video provides a dedicated "Transitions" tab where you can add transitions between your slides. From classic fades and cross dissolves to more creative effects like wipes and slides, there's a transition style for every taste and purpose.
To apply a transition, click on the slide you want to transition from, then select the "Transitions" tab. Choose your preferred transition and adjust its duration and easing to achieve the desired effect. Remember, smooth and subtle transitions enhance the flow of your video, while abrupt and distracting transitions can break the immersion.
Step 4: Adding Dynamic Text and Graphics
Videos aren't just about visuals – they're about conveying a message. Incorporate text and graphics into your Keynote for Video creations to engage your audience and make your content easy to understand.
To add text, simply click on the "Text" tab and choose from a variety of text styles. You can customize the font, size, color, and alignment to match your brand or video's theme. Similarly, you can add graphics by clicking on the "Media" tab and selecting images, shapes, or charts from your computer or the built-in library.
Step 5: Recording Voiceovers and Adding Audio
Give your videos a personal touch by adding voiceovers or background music. Keynote for Video allows you to record your own voiceovers directly within the app using the built-in microphone or an external microphone.
To record a voiceover, click on the "Audio" tab and then select "Record Voiceover." You can also import pre-recorded audio files by clicking on the "Media" tab and selecting "Audio." Adjust the volume, fade-in, and fade-out settings to ensure a polished and professional sound.
Step 6: Exporting Your Video Masterpiece
Once you're satisfied with your animated video, it's time to export it and share it with the world! Click on the "File" menu and select "Export To," then choose the desired video format. Keynote for Video supports a variety of formats, including popular options like MP4 and MOV.
Select the video quality and resolution that suits your purpose. For online sharing, a lower resolution might suffice, while for offline use or distribution, a higher resolution is recommended. Once you've made your choices, click on "Export" and let Keynote for Video work its magic.
Congratulations! You've now mastered the art of creating animated videos using Apple Keynote for Video. With its user-friendly interface, powerful animation features, and seamless integration with the Keynote ecosystem, Keynote for Video empowers you to elevate your video content to new heights.
Remember, practice makes perfect. The more you experiment with Keynote's capabilities, the more proficient you'll become at crafting visually stunning and engaging videos that captivate your audience. So, dive into the world of animated videos today with Keynote for Video and unleash your creativity!
4.7 out of 5
| Language | : | English |
| File size | : | 896 KB |
| Text-to-Speech | : | Enabled |
| Screen Reader | : | Supported |
| Enhanced typesetting | : | Enabled |
| Word Wise | : | Enabled |
| Print length | : | 20 pages |
| Lending | : | Enabled |
Do you want to contribute by writing guest posts on this blog?
Please contact us and send us a resume of previous articles that you have written.
 Top Book
Top Book Novel
Novel Fiction
Fiction Nonfiction
Nonfiction Literature
Literature Paperback
Paperback Hardcover
Hardcover E-book
E-book Audiobook
Audiobook Bestseller
Bestseller Classic
Classic Mystery
Mystery Thriller
Thriller Romance
Romance Fantasy
Fantasy Science Fiction
Science Fiction Biography
Biography Memoir
Memoir Autobiography
Autobiography Poetry
Poetry Drama
Drama Historical Fiction
Historical Fiction Self-help
Self-help Young Adult
Young Adult Childrens Books
Childrens Books Graphic Novel
Graphic Novel Anthology
Anthology Series
Series Encyclopedia
Encyclopedia Reference
Reference Guidebook
Guidebook Textbook
Textbook Workbook
Workbook Journal
Journal Diary
Diary Manuscript
Manuscript Folio
Folio Pulp Fiction
Pulp Fiction Short Stories
Short Stories Fairy Tales
Fairy Tales Fables
Fables Mythology
Mythology Philosophy
Philosophy Religion
Religion Spirituality
Spirituality Essays
Essays Critique
Critique Commentary
Commentary Glossary
Glossary Bibliography
Bibliography Index
Index Table of Contents
Table of Contents Preface
Preface Introduction
Introduction Foreword
Foreword Afterword
Afterword Appendices
Appendices Annotations
Annotations Footnotes
Footnotes Epilogue
Epilogue Prologue
Prologue Morgan Housel
Morgan Housel Celly Monteiro
Celly Monteiro David Michelinie
David Michelinie Tyrell Madison
Tyrell Madison Glade B Curtis
Glade B Curtis Brandon Guns
Brandon Guns Shirley Raye Redmond
Shirley Raye Redmond Nina Montgomery
Nina Montgomery Daniel Story
Daniel Story Simon Beaufort
Simon Beaufort Michael G Kelly
Michael G Kelly Thais Rocha
Thais Rocha Boyd Craven Jr
Boyd Craven Jr Miley Smiley
Miley Smiley Cameron Lancaster
Cameron Lancaster David Perlmutter
David Perlmutter Lise Herzog
Lise Herzog I D Blind
I D Blind Faith E Andreasen
Faith E Andreasen K M Rought
K M Rought
Light bulbAdvertise smarter! Our strategic ad space ensures maximum exposure. Reserve your spot today!
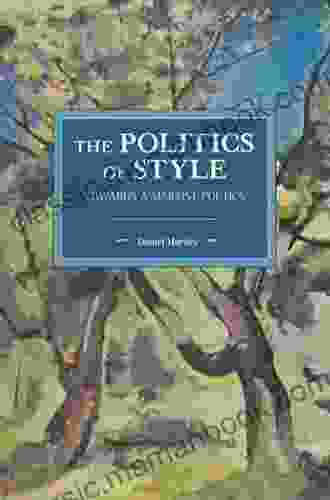
 Tyler NelsonPainting In The People's Republic Of China: A Journey Through Tradition And...
Tyler NelsonPainting In The People's Republic Of China: A Journey Through Tradition And...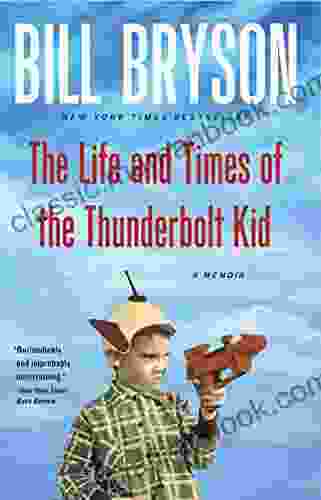
 Vincent MitchellThe Thunderbolt Kid: A Journey Through the Life and Times of a Legendary...
Vincent MitchellThe Thunderbolt Kid: A Journey Through the Life and Times of a Legendary...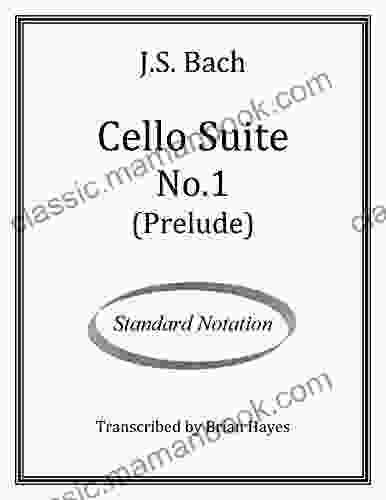
 Benji PowellJohann Sebastian Bach's Cello Suite No. 1 Prelude: A Masterpiece of Baroque...
Benji PowellJohann Sebastian Bach's Cello Suite No. 1 Prelude: A Masterpiece of Baroque... Ivan CoxFollow ·6.1k
Ivan CoxFollow ·6.1k Jaime MitchellFollow ·9.9k
Jaime MitchellFollow ·9.9k Ruben CoxFollow ·15.8k
Ruben CoxFollow ·15.8k Hank MitchellFollow ·8.8k
Hank MitchellFollow ·8.8k Jimmy ButlerFollow ·9.7k
Jimmy ButlerFollow ·9.7k Jared NelsonFollow ·6.2k
Jared NelsonFollow ·6.2k Gerald ParkerFollow ·13.3k
Gerald ParkerFollow ·13.3k Tony CarterFollow ·12k
Tony CarterFollow ·12k
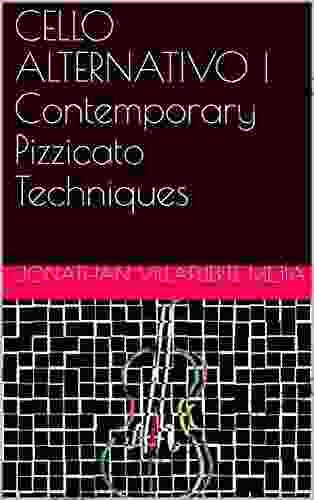
 Bryan Gray
Bryan GrayCello Alternativo: Exploring Contemporary Pizzicato...
: Embracing the Avant-Garde Within...
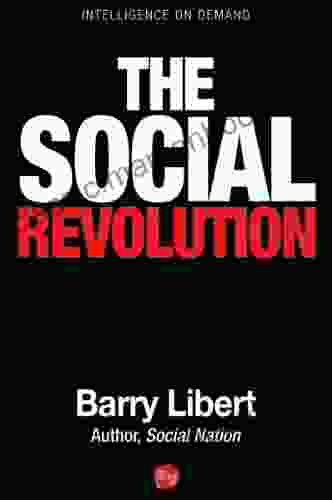
 Victor Hugo
Victor HugoThe Social Revolution: Barry Libert's Vision for a More...
In a world where...
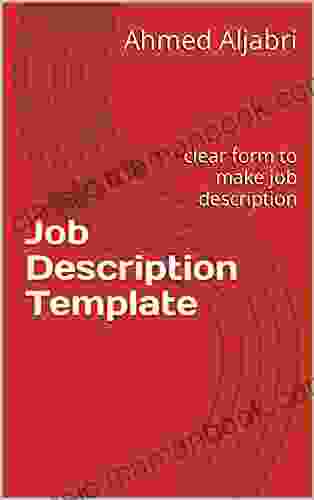
 Tony Carter
Tony CarterA Comprehensive Guide to Crafting Clear and Effective Job...
A job description is a critical tool...
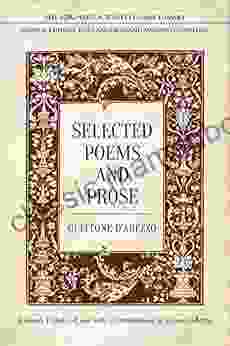
 Deacon Bell
Deacon BellSelected Poems And Prose Lorenzo Da Ponte Italian Library
Lorenzo Da Ponte, born...

 Francisco Cox
Francisco CoxWhat You Need To Know About Opportunity Cost: A...
Opportunity cost is a fundamental concept...
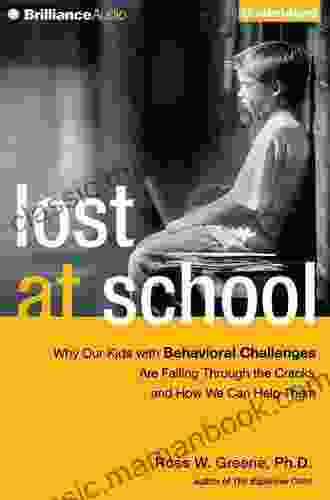
 Bill Grant
Bill GrantWhy Our Kids With Behavioral Challenges Are Falling...
Every year,...
4.7 out of 5
| Language | : | English |
| File size | : | 896 KB |
| Text-to-Speech | : | Enabled |
| Screen Reader | : | Supported |
| Enhanced typesetting | : | Enabled |
| Word Wise | : | Enabled |
| Print length | : | 20 pages |
| Lending | : | Enabled |